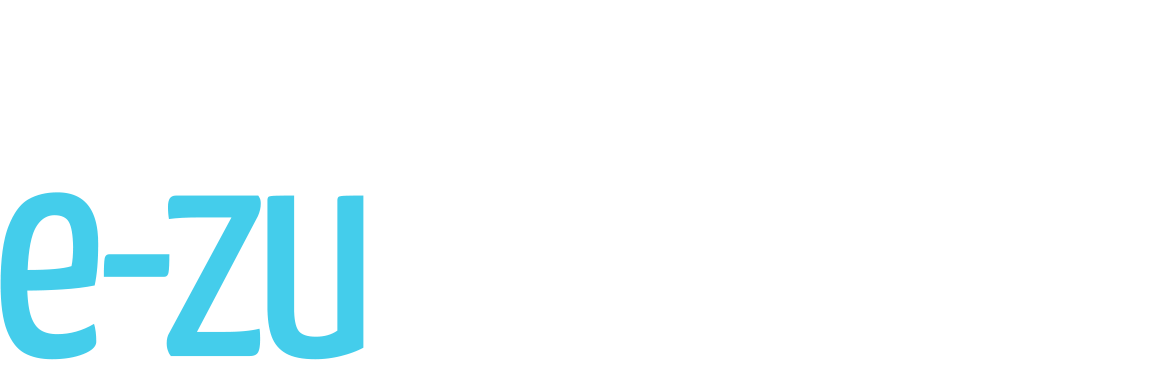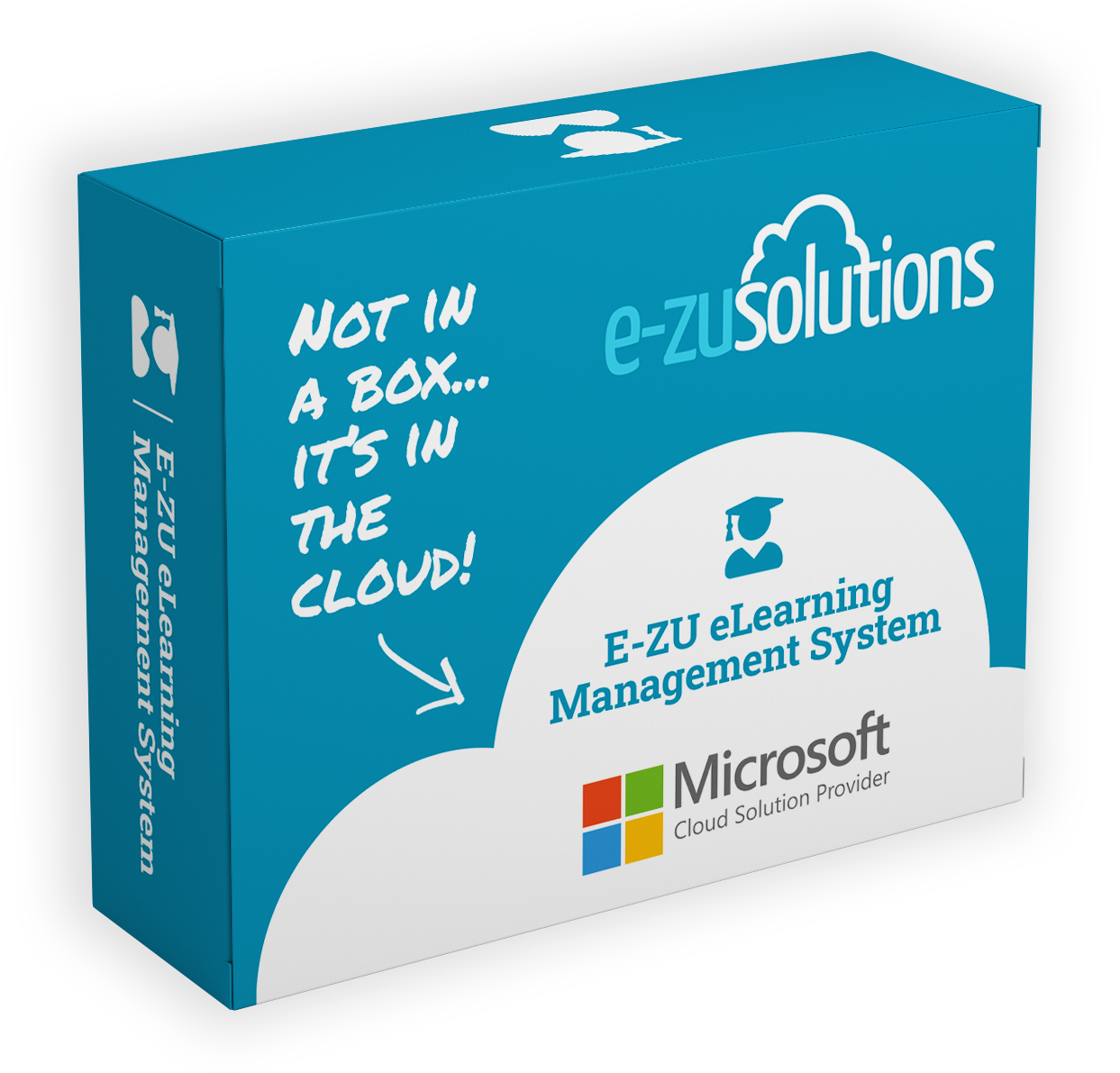E-ZU eLearning – Induction Tips #1 – Assigning Users
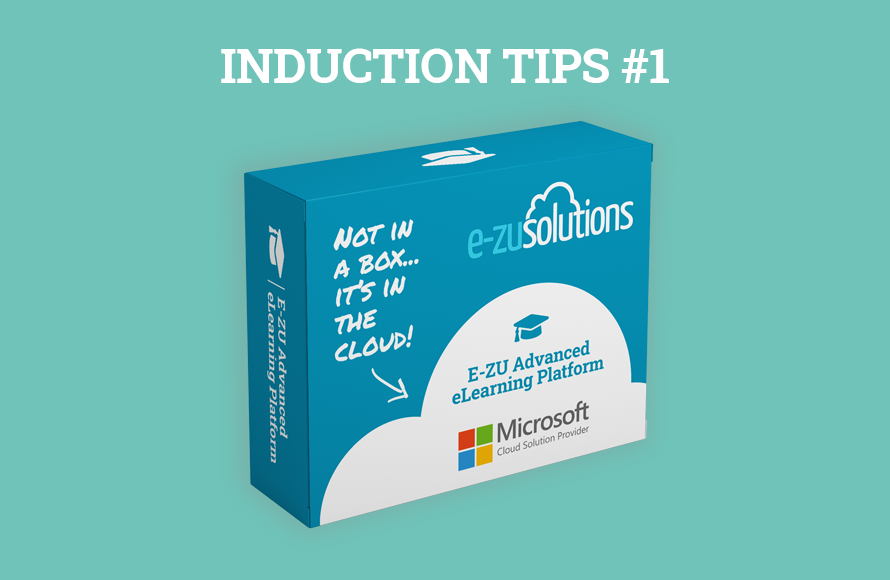
This series of blog posts is designed to provide users and admins with a few handy hints and tips on how to get started with your E-ZU eLearning Management System.
Induction #1 – Hints & Tips for Managing and Assigning Users
This first Induction blog post contains a series of 3 videos that show portal Admins how they can add and manage users so they can benefit from advanced eLearning and increased adoption of key technology.
1/3 – Managing Users
To display a list of users:
From the menu at the left of the screen, go to “Administration”, then click “Users”.
You can sort the User list by clicking on the heading of each column of information.
If there are more than 25 records, you can move from page to page using the buttons at the bottom of the list.
To search for a user, first choose which field to search by from the drop-down list at the top, then enter the value to search for in the “Search” text box at the top of the list, and click the magnifying glass icon (or press Enter).
Users – Views
The “Views” sub-menu (located on the top/center of the screen) allows you to refine the data being viewed. You can adjust the amount of results displayed on each screen in the “Paging” drop-down, change the type of data columns being displayed in the “Data view” drop-down, and filter for various options in the “Filter” drop-down.
Users – Reports
The “Reports” sub-menu (located on the top/center of the screen) allows you to view various reports such as user activity, Exams, Award Points, Courses, User Training as well as export the current data to Microsoft Excel file or print.
2/3 – Manually Adding Users
To add a user:
1) Click the “Add new user” option in the Actions “More…” drop-down menu at the top.
2) Enter the user’s first and last name.
3) Enter the user’s login ID.
4) Enter the user’s email address.
5) If this portal has Enterprise Grouping, choose an Organizational Unit, Sub-Organizational Unit and Group for the user from the drop-down menus.
6) If this portal has Enhanced Grouping, choose a Sub-Organizational Unit and Group for the user from the drop-down menus.
7) If this portal has Basic Grouping, choose a group for this user from the drop-down list.
8) If the user is to be an administrator, click either the “Group Admin” or “Portal Admin” checkbox.
9) Click the “Save” button.
Invite User(s)
To send a user and invitation to their account:
1) From the Users screen click the checkbox next to the user’s name and click the “Delete” option in the Actions “More…” drop-down menu at the top OR click the invite icon (envelope) next to their name.
2) Enter a subject for the email
3) Edit the Upper and Lower content using the editor boxes.
4) The middle content is database-driven and is not editable.
5) Click “Send”.
To invite multiple users, click the checkbox next to each of the users.
3/3 – Importing Users from a CSV File
To import multiple users into the system quickly using a CSV file:
1) From the Users screen, click the “Import from CSV” option in the Actions “More…” drop-down menu at the top.
2) You can download a sample Excel file that shows how to setup your CSV from this pop-up screen by clicking the button labeled “Download Sample File”.
3) Depending on your portal type, you may need to select an Organization Unit, Sub-Organizational Unit and/or Group.
4) Select the file.
5) Check the box labeled “Send Invitation” if you wish for invitation emails to be sent.
6) Click “Save” to begin the import.
Want to Ask Our Experts a Question?
Need a hand? No problem at all, we’re here to help. If you have a specific query, or just want to have a quick chat with one of our experts please don’t hesitate to get in touch…
Email us: [email protected]
Call us: 01260 715 020
—
E-ZU eLearning Management System
An all-in-one cloud solution built to inspire learning and fuel workplace productivity.
Our next-generation platform delivers tailored, up-to-date training content across a range of business-critical topics, via an extensive course library of over 5,000 videos, and the ability to add your own custom channels and content.
It’s simple to use and comes packed with powerful tools to manage training and track development, to increase learner engagement (with in-built gamification), and build a sense of community across your workforce – all under an affordable per-user/per-month pricing model.
Find out more about the E-ZU eLearning Management System